
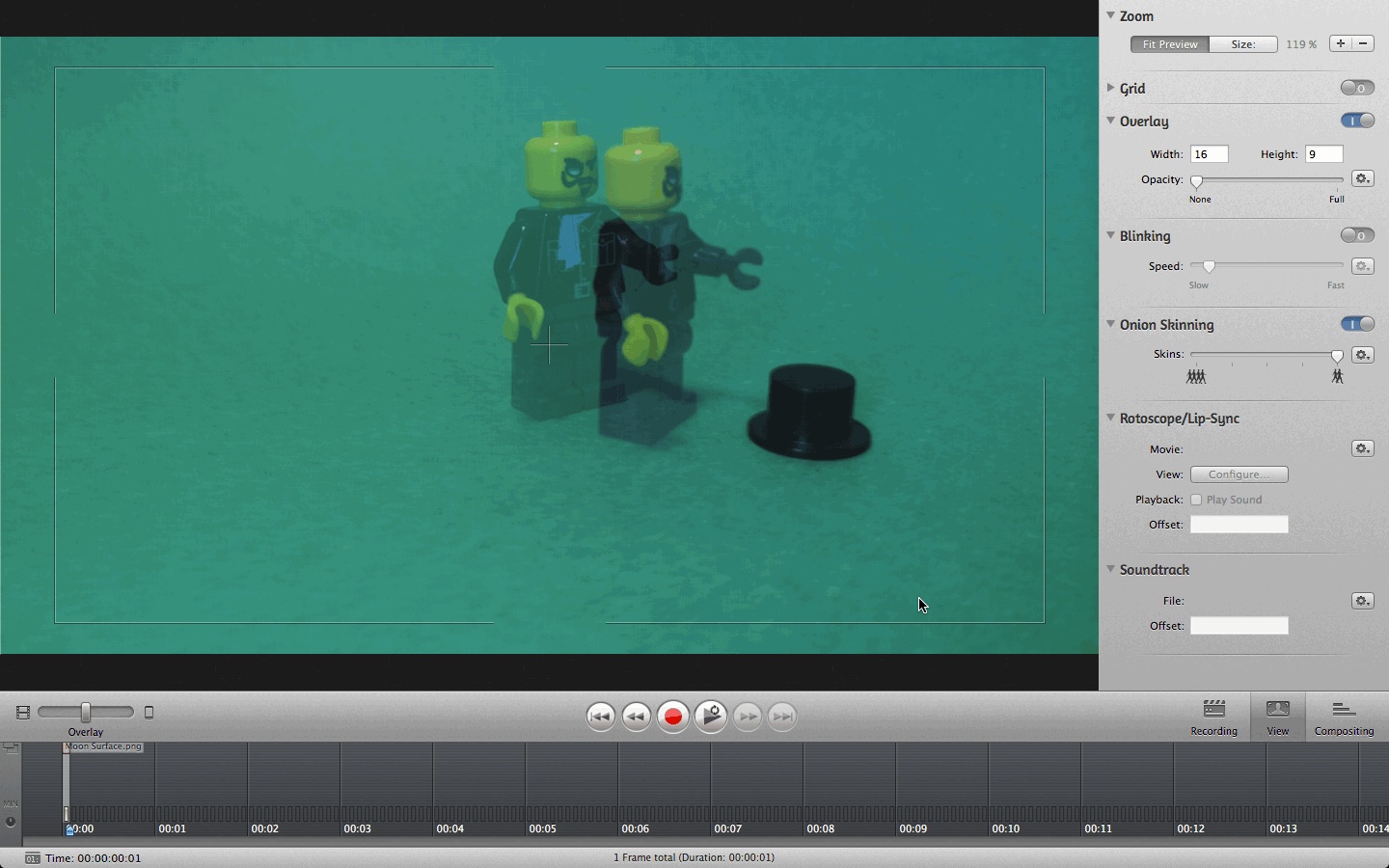

In time-lapse mode, the delay between images captures can range from one second to about one hour Think: moving clouds in the sky, progress on a construction site, the transition from low to high tide, etc.
#Istopmotion stop motion set up software
Time-lapse photography is stop motion animation’s automated sibling: Instead of you triggering every single photo capture manually, the software automatically takes images at specified time intervals.Īlthough you could abuse this capture mode for a quick game of “speed-animation”, the more common use for time-lapse photography is compressing minutes or hours of an event into a much shorter movie. This is a huge help in controlling the changes in your scene between that most recent frame and the one you’re about to shoot next.įor even better control, the app lets you choose what to display on the screen: just the shadow image, just the camera view, or both.Ī ghost image of the previous frame helps you adjust the objects in your scene The ghost image is a semi-transparent overlay over the live camera view, and it shows the frame that is currently selected in the timeline, which, usually, is the image you shot most recently. While composing your scene, iStopMotion lends you a helping hand if you wish: There’s a 3×3 grid for applying the rule of thirds, as well as a “ghost image”. Although you can change this setting at any time (even while the clip is playing!), it always applies to the entire movie, so make sure that you’re happy with the pace and image flow for the entire clip. Try experimenting with this option and the way you animate your scenes, so that the finished product looks smooth and evenly paced. Playback settings are configured in the Clip menu A more important setting is the frame rate, which is measured in “frames per second,” and which applies to both the preview and the finished clip. The Clip settings menu offers an option to slow this preview down to half speed, so you can take a closer look at the details in the scene. To check your progress and verify that your animation looks the way you’re expecting it to, tapping the Play button on the left plays the clip in a loop. You can scroll through the frames by swiping along the timeline swipe with two fingers instead of one, and you’ll jump directly to the beginning or end of the clip. These frames are collected in a timeline at the bottom of the screen.
#Istopmotion stop motion set up movie
To help prevent this, iStopMotion also recognizes the “center button” on an iPhone headset as an alternative Capture button.Įvery time you tap the Capture button (or press the “center button” on the headset), iStopMotion takes a photo, which becomes an image “frame” in the movie clip. Once you’ve set up your iPad and made the camera selection and adjustments, you’re ready to record:ĭepending on how you mount your iPad, touching the screen may slightly shift the device. Both the camera selection menu and respective camera settings button are always available, so you can freely mix-and-match front and back camera views, and re-adjust them as your animation project progresses. When you change the camera selection, you get an opportunity to adjust the exposure and - if supported by the camera - the focal point. Selecting either of the iPad’s two built-in cameras or a remote camera (I’ll take a closer look at the latter in a bit.) The app supports both of the iPad’s built-in cameras, and there’s also a third option: Taking images remotely through the camera of another iOS device. Making a camera selection is the first step in creating a movie clip in iStopMotion. Tapping the question mark summons tooltips, explaining what’s what on the screen If you need a quick reminder where to find which function, tooltips with meaningful explanations are just a tap away. This is your workspace in iStopMotion: A live camera preview takes center stage, a timeline of captured movie frames is located at the bottom of the screen, and a handful of menus are neatly tucked away in the corners.

With iStopMotion, Boinx Software promises to turn your iPad 2 or new iPad into a stop motion studio with all the tools you need to capture, edit, and publish your own animation clips. (iPad 2 rear camera, 120 frames at 12 fps) A silly coffee cup captured with iStopMotion


 0 kommentar(er)
0 kommentar(er)
